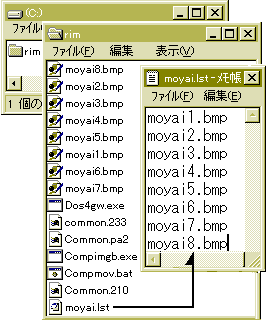 1)アバターリストを作ります。
1)アバターリストを作ります。
画像の名前が「moyai」の場合...
「スタート 」→ 「プログラム」→
「アクセサリ」→「メモ帳」を開き、メモ帳に8枚のファイル名を記入します。
それを、「moyai.lst
」という名前で保存します。
2)コンパイラを用意しよう。
1.Worlds社の配布するアバターコンパイラ(Avatar
Compiler)をダウンロードします。
ここ↓
ftp://ftp.worlds.net/pub/compimgc.zip
解凍先は、c:\ のすぐ下をお勧めします。解凍されたフォルダー名を「rim」などに変更します。
(ここから先は、c:\rim
がコンパイルフォルダとして説明します)
2.次に、新カラーパレットcommon.233をダウンロードしてください。
(マウスの右ボタンをクリックし、保存を選んでください。)
c:\rim
に、ウンロードしたcommon.233ファイルを置きます。
3.c:\rim
の中のバッチファイル(Compmov.bat)を以下のように編集してください。
compimgb
-picommon.233 -da -r4 -c233 -l4,4 -f0 -t0,0 -ow -emov -M%1
+%1.lst
compimgb -ace -picommon.233 -da -r4 -c233 -l4,4 -t
-pairs %11.bmp
%1.cmp
3)ファイルの変換をしよう。
まずは作成した画像ファイル(moyai1.bmp〜moyai8.bmp)と画像リスト(moyai.lst)を、コンパイラのフォルダーにコピーします.
次に、MS−DOSプロンプトを立ち上げ、作業ディレクトリーの変換をします。
c:\windows>cd c:\rim
→改行
c:\rim>compmov moyai(画像ファイルの名前) →改行
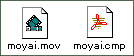
これで画像の変換が行われ、「moyai.mov」と「moyai.cmp」の2つのファイルがc:\rimにできます。
4)リムチャットでみてみよう。
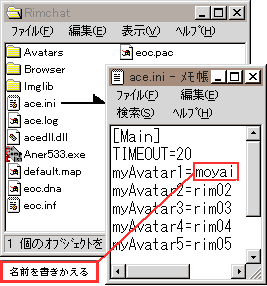 1.「moyai.mov」と「moyai.cmp」の2つのファイルをc:\→「3dchat」→「Rimchat」→「Avatars」フォルダーの中に入れてください。
1.「moyai.mov」と「moyai.cmp」の2つのファイルをc:\→「3dchat」→「Rimchat」→「Avatars」フォルダーの中に入れてください。
2.次に、Rimchatフォルダーの
ace.ini ファイルをメモ帳などで表示し、 myAvatar1=rim01〜
myAvatar5=rim05の「=」の右側を、オリジナルアバターの画像の名前に書きかえます。
(例)myAvatar1=moyai
拡張子は必要ありません。
注意1:自分でそのアバターを使用する場合には、「.mov」と「.cmp」の2つのファイルを「Avatars」フォルダーの中に入れないとアバターは表示されませんが、他の人のオリジナルアバターを鑑賞するだけなら、「.mov」だけ保存しておけば結構です。
注意2:独自のカラーパレットを使っているため、他のカラーパレットを使ったアバターを入れると、表示させた時に色化けする恐れがあります。
これで完成です。
リムチャットを起動してアバターギャラリーにGo!


↑myAvatar1の場所に「moyai」が追加されました。

