Making #2

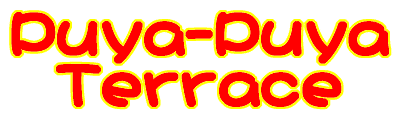

手順その2

|

|
|
「主線」レイヤー
|
「タオル」レイヤー
|
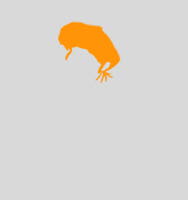
|
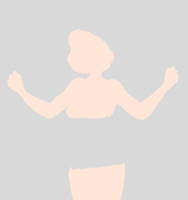
|
|
「髪」レイヤー
|
「肌」レイヤー
|
次に、塗り分け範囲ごとにレイヤーにし、ベース色を置きます。今回は、上図のように4枚のレイヤーを使用しています。グレーで表されている部分はレイヤーの透明部分です。
「主線」レイヤーでは、先ほどの下絵の黒い部分のみが描き込まれています。画像の黒い部分だけをレイヤーに送り込む方法は次の通りです。
-
取り込んで濃度調整をしたグレースケール画像の段階で、「イメージ↓演算」コマンドを用い、黒チャンネルを「反転」オプションをつけて任意のチャンネル(元の黒チャンネルでよい)と「通常・不透明度100%」で合成し、「新規チャンネル」に送り込む。
-
「選択範囲↓選択範囲の選択」を選び、先ほど作った白黒反転した下絵を選択範囲として読み込む。
-
「編集↓塗りつぶし」で、黒を描画色として「描画色・不透明度100%・描画モード通常」の設定で塗りつぶす。
Adobe PhotoShopの選択範囲(アルファチャンネル)は白に近いほど描画操作の効果が高くなる256階調濃淡値を持つマスクで、このようにアルファチャンネルにテキスチャや画像を作っておくことで特殊な描画ができ、慣れると大変便利です。
これ以外の「タオル」「髪」「肌」の各レイヤーは、マジックワンドツール、「選択範囲の変更」コマンド等を用いて大まかな塗り分け範囲を選択し、ベース色で塗りつぶした後、細部をブラシツールなどで修正して作ります。各レイヤーは出来上がったら「不透明部分の保護」をオンにして、塗りがおわるまで不透明部分に不用意に色を置いてしまわないようにします。
このように塗り分け範囲をレイヤーに分ける理由は以下の通りです。
-
髪の部分などのようにその下にあるパーツに影を落とすような描画がしやすい
-
塗り分け範囲をアルファチャンネルに保存して呼び出すのに較べ、レイヤーを用いればパレットで直接切り替えが出来るので操作性がよい
-
レイヤーは表示・非表示を切り替えることができるので、描画中主線などが目障りな場合簡単に消したり半透明表示にしたりして描画できる。
-
少々はみ出して塗っても、レイヤーマスク機能(レイヤー内のパーツを部分的に表示させなくするマスク)を用いて修正が簡単に行える。

次へ
前へ
ギャラリーページへ戻る
